外連至此bilibili影片連結
《Windows 客製化安裝包製作》打造純淨流暢系統 一鍵自動安裝無需人工干預
☑️ 前言
想要一個比預設系統映像更加純淨流暢的 Windows 安裝包嗎?今天就來教大家如何製作一個高度客製化的 Windows 系統安裝包,不僅移除了許多不必要的功能,還能實現全自動無人值守安裝!讓我們開始吧。
☑️ 準備工作
首先,我們需要準備以下工具:
1. 系統硬碟檔案編輯器
2. Windows ISO 映像編輯器
3. Windows 官方 ISO 映像檔
☑️ 步驟一:配置系統硬碟檔案
1. 開啟系統硬碟檔案編輯器網頁
2. 選擇系統語言(如繁體中文)
3. 選擇系統格式(日期、時間、貨幣等)
4. 選擇所在國家/地區
5. 選擇鍵盤配置
6. 選擇系統架構(一般建議選 64 位元)
7. 勾選允許在無網路環境安裝 Windows 11
8. 設定電腦名稱
9. 選擇分割區方式(新手建議選擇第一項)
10. 選擇 Windows 版本(如專業版)
11. 建立本機帳號(設定使用者名稱和密碼)
12. 調整其他進階選項(如是否停用 Windows Defender)
13. 勾選要移除的預裝程式
14. 下載生成的 xml 硬碟檔案
☑️ 步驟二:下載 ISO 映像編輯器
1. 下載 Windows ISO 映像編輯器免安裝版
2. 解壓縮檔案
☑️ 步驟三:下載 Windows 官方 ISO 映像
1. 前往 Microsoft 官網下載 Windows 11 ISO 映像檔
2. 選擇語言版本
3. 下載 64 位元版本(約 6GB)
☑️ 步驟四:編輯 Windows ISO 映像
1. 開啟 ISO 映像編輯器
2. 選擇並載入下載的官方 Windows ISO 映像檔
3. 點選「編輯映像檔」
4. 點選「添加」,選擇步驟一中下載的 xml 硬碟檔案
5. 點選「開始生成」,覆蓋原有檔案
☑️ 步驟五:製作安裝 USB
1. 準備一個容量足夠的 USB 隨身碟
2. 使用 Rufus或其他 USB 製作工具
3. 選擇 USB 裝置和編輯好的 ISO 映像檔
4. 開始寫入
☑️ 常見問題
Q1: 為什麼要製作客製化 Windows 安裝包?
A1: 客製化安裝包可以移除不必要的功能,讓系統更加純淨流暢,同時實現全自動安裝,節省時間。
Q2: 這種方法適用於哪些 Windows 版本?
A2: 本教學適用於 Windows 10 和 Windows 11,包括最新的版本。
Q3: 全自動安裝會影響系統安全性嗎?
A3: 不會。本方法只是簡化了安裝過程,並未降低系統安全性。您仍可在安裝後進行額外的安全設定。
Q4: 可以在虛擬機上使用這個客製化 ISO 嗎?
A4: 可以的。在製作過程中,請記得勾選「支援虛擬機安裝」的選項。
Q5: 如果我想要恢復某些被移除的功能,該怎麼做?
A5: 您可以在系統安裝完成後,透過 Windows 功能或 Microsoft Store 重新安裝這些功能。
👉 福 利 遊 戲 推 薦 ⬇️ 點 ⬇️⬇️ 免費玩各種動漫手遊
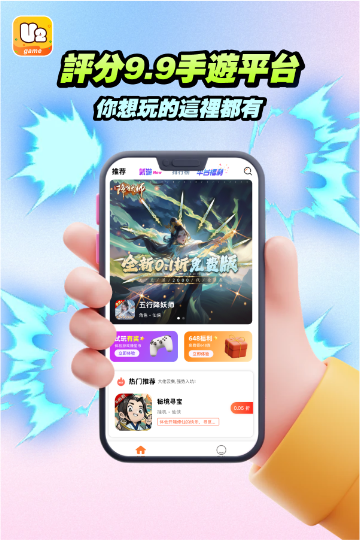
|


