一鍵釋放76GB!高效清理C槽空間的5大絕招,輕鬆解決容量不足煩惱
電腦C槽容量不足是許多用戶經常遇到的問題。本文將為您介紹5種簡單有效的C槽清理方法,讓您輕鬆釋放大量空間,無需重灌系統就能解決容量不足的困擾。
1. 清理系統快取和暫存檔案
C槽容量減少主要是由於快取和垃圾檔案堆積造成的。我們可以使用Windows內建的清理功能來解決:
1. 按下Windows+R鍵開啟執行視窗
2. 輸入"%temp%"並按確定
3. 在彈出的視窗中按Ctrl+A全選所有檔案
4. 按Shift+Delete永久刪除這些檔案
這樣就可以快速清理掉系統的暫存檔案和快取了。
2. 清理系統更新檔案
Windows系統為了在出現問題時方便回復,會在C槽保存更新後的檔案。這些檔案通常佔用大量空間,但對一般使用者來說幾乎沒有用處。清理步驟如下:
1. 開啟C槽內容視窗,點擊「磁碟清理」
2. 在彈出視窗中點擊「清理系統檔案」
3. 等待掃描完成後,勾選「Windows更新清理」選項
4. 點擊確定並刪除檔案
同時,您還可以進入系統設定關閉Windows更新,以避免日後再次累積更新檔案。
3. 啟用自動清理功能
Windows 10提供了一個方便的自動清理功能:
1. 開啟「設定」→「系統」→「儲存空間」
2. 開啟「儲存感知器」功能
3. 設定自動清理暫存檔案和資源回收筒檔案的時間
啟用此功能後,系統會自動定期清理,為您節省大量時間和精力。
4. 使用Space Sniffer進行視覺化清理
Space Sniffer是一款輕量級的磁碟空間分析工具,它可以直觀地顯示檔案在硬碟中的分佈情況:
1. 下載並運行Space Sniffer 【文末】
2. 掃描完成後,檔案會以色塊方式顯示,大小與佔用空間成正比
3. 點擊色塊可進入相應資料夾
4. 右鍵點擊不需要的檔案或資料夾,選擇刪除
注意:請勿刪除系統關鍵檔案,以免造成系統崩潰。
5. 使用Dism++進行深度清理
Dism++是一款強大的系統優化工具,它的空間回收功能可以自動清理系統中的垃圾檔案:
1. 下載並運行Dism++ 【文末】
2. 進入「空間回收」功能
3. 保持預設選項,點擊「掃描」
4. 掃描完成後,檢查並確認要刪除的項目
5. 點擊「清理」並確認
Dism++會在清理完成後顯示釋放的空間大小,讓您直觀地看到清理效果。
按照以上5個步驟操作,您很可能像影片中展示的那樣,輕鬆釋放出76GB甚至更多的空間!
常見問題解答
Q1: 清理C槽會不會刪除重要檔案?
A1: 按照本文介紹的方法進行清理,主要針對的是暫存檔案、快取和系統更新檔案等,不會刪除重要的個人檔案。但在使用第三方軟體時,請仔細確認要刪除的內容,避免誤刪重要檔案。
Q2: 多久需要清理一次C槽?
A2: 建議每1-3個月進行一次全面清理。如果開啟了Windows 10的自動清理功能,可以降低手動清理的頻率。
Q3: 為什麼C槽會不斷變滿?
A3: C槽主要存放系統檔案和應用程式,隨著使用時間增加,系統更新、應用程式快取、暫存檔案等會不斷累積,導致空間逐漸減少。定期清理和良好的使用習慣可以有效緩解這個問題。
Q4: 清理後系統會變快嗎?
A4: 清理C槽可以釋放硬碟空間,在某些情況下可能會略微提升系統性能。但如果想顯著提升系統速度,還需要考慮其他優化措施,如刪除不必要的啟動項、定期進行病毒掃描等。
Q5: 重灌系統是否比清理更有效?
A5: 重灌系統確實可以徹底清理C槽,但操作繁瑣且可能導致重要資料遺失。對於大多數用戶來說,定期清理是更安全、更便捷的選擇。只有在系統出現嚴重問題時,才需要考慮重灌系統。
👉 福 利 遊 戲 推 薦 ⬇️ 點 ⬇️⬇️ 免費玩各種動漫手遊
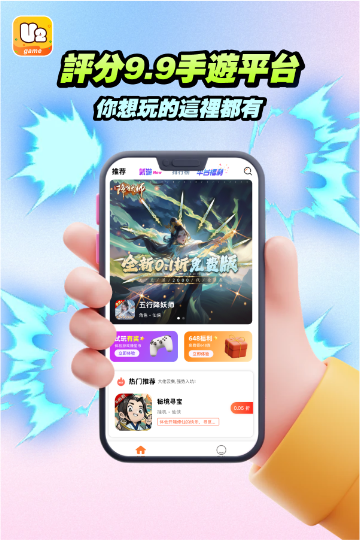
下載
Dism++10.1.1002.1.zip
SpaceSniffer.exe
|


