《Windows 投影螢幕模式》完整教學 免費掌握四大顯示方式
☑️ Windows 系統投影螢幕設定指南
在日常工作或娛樂中,我們經常需要將電腦畫面投射到外接顯示器或投影機上。Windows 系統提供了多種投影模式,讓使用者能夠靈活地選擇最適合自己需求的顯示方式。本文將詳細介紹 Windows 投影螢幕設定中的四種模式:「僅電腦螢幕」、「複製」、「延伸」和「僅第二個螢幕」。讓我們一起來了解這些模式的特點和使用方法吧!
☑️ 四種投影模式的區別
1. 僅電腦螢幕
這種模式下,畫面只會顯示在電腦自身的螢幕上,不會輸出到外接顯示器或投影機。外接的顯示裝置將不會顯示任何內容。
2. 複製
在這個模式中,電腦螢幕的內容會同時複製到外接顯示器或投影機上。無論何時在電腦上進行操作,相同的內容都會同步顯示在兩個螢幕上。這個模式特別適合簡報或是需要在大螢幕上展示內容的場合。
3. 延伸
選擇延伸模式後,電腦的顯示區域會擴展到外接的顯示器或投影機上,形成一個更大的工作區。您可以在電腦螢幕上顯示一個工作,同時在外接螢幕上顯示另一個工作,大大提升多工作業的效率。
4. 僅第二個螢幕
在這種模式下,電腦的畫面將只在外接的顯示器或投影機上顯示,而電腦自身的螢幕則不會顯示任何內容。這種模式適合需要在大螢幕上專注展示內容的場合。
☑️ 如何切換投影模式
切換 Windows 的投影模式非常簡單,只需要幾個按鍵就能完成。以下是詳細的操作步驟:
1. 同時按下鍵盤上的 [Win] 鍵和 [P] 鍵。
2. 螢幕右側會彈出投影模式選單。
3. 使用方向鍵或滑鼠選擇您想要的模式。
4. 按下 Enter 鍵或點擊滑鼠確認選擇。
☑️ 各模式的應用場景
1. 僅電腦螢幕:適合需要專注在電腦工作,不想被外接顯示器干擾的情況。
2. 複製:非常適合進行簡報、教學或是需要與他人分享螢幕內容的場合。
3. 延伸:對於需要同時處理多項任務或需要更大工作區域的使用者來說,這是最佳選擇。
4. 僅第二個螢幕:適合在大螢幕上觀看影片或進行遊戲,同時保持電腦螢幕的隱私。
☑️ 常見問題解答
Q1: 為什麼我的電腦無法檢測到外接顯示器?
A1: 首先,請確認所有連接線是否正確插入。如果問題仍然存在,可以嘗試更新顯示卡驅動程式或重新啟動電腦。
Q2: 如何調整延伸模式下的螢幕排列?
A2: 在 Windows 設定中找到「系統」>「顯示器」,您可以拖曳螢幕圖示來調整它們的相對位置。
Q3: 複製模式下,外接顯示器的解析度與我的電腦螢幕不同,該怎麼辦?
A3: Windows 通常會自動選擇兩個螢幕都支援的最佳解析度。如果效果不理想,可以在顯示器設定中手動調整解析度。
Q4: 如何快速在不同模式之間切換?
A4: 除了使用 Win+P 快捷鍵外,您還可以在工作列的通知區域找到顯示器圖示,點擊它也可以快速切換模式。
掌握這四種投影模式,您就能夠在不同場景下靈活運用 Windows 的多螢幕功能,大幅提升工作效率和使用體驗。無論是辦公、學習還是娛樂,選擇合適的投影模式都能讓您的電腦使用更加得心應手。
👉 福 利 遊 戲 推 薦 ⬇️ 點 ⬇️⬇️ 免費玩各種動漫手遊
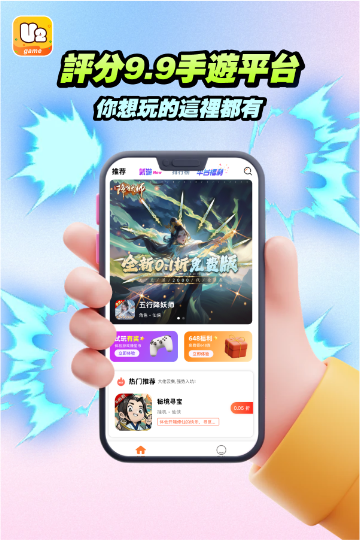
|


